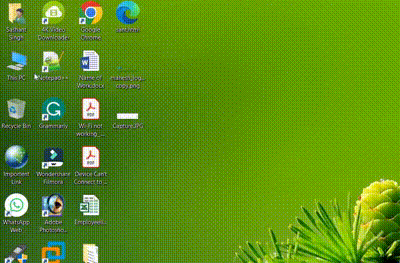Remote access to files and folders on your computer's C: drive can be incredibly convenient, especially when you're away from your system. With advancements in technology, it has become easier than ever to access your Windows 11 or 10 c drive remotely from another device. In this guide, we'll walk you through setting up remote access to the C drive, ensuring you can access your files and folders from any system.
Ensure You Have the Necessary Permissions:-
How to Access C: Drive on Windows Before proceeding with remote access, make sure that you have the appropriate permissions to access C Drive remotely. This usually requires administrative privileges on the host computer. If you are not an administrator, you can give permission to access C: drive by following these steps:
| 🌎 Make a Printer Spooler Shortcut | Click Here |
| 🌎 How to Activate 4K Video Downloader 4.24 | Click Here |
| 🌎 logoff , Hidernate , Sleeping & Switch user | Click Here |
| 🌎 hp pavilion G4 white display Solution | Click Here |
| 🌎 How to Remove / Disable LockPW | Click Here |
| 🌎 Hindi Typing Kaise Kare with Google Input Tool | Click Here |
| 🌎 Recent-post | Click Here |
| 🌎 Home-page | Click Here |
1:-Enable Administrator & set password:-
Before we proceed with the steps, let's quickly grasp the concept of the administrator account. The administrator account is a built-in user account in the Windows operating system that grants full access privileges to manage the system. By enabling this account, you gain complete control over your computer, including the ability to install software, make system changes, and modify user accounts.
Enabling the Administrator Account
To enable the administrator account, follow these steps:
Step 1: Search the Command Prompt: Press the Windows key to open the Search dialog box. Type "cmd" and You can show the Command Prompt.
OR
2:-Setting a Password for the Administrator Account
Once the administrator account is enabled, it's crucial to set a strong password to enhance security. Follow these steps to set a password:
Step 1: Select the Administrator Account: From the list of user accounts, locate and click on the "Administrator" account.
Step 2: Change the Password: On the next screen, click on the "Change the password" option. Enter your desired strong password and confirm it.
Step 3: Save Changes: Click on the "Change password" button to save the new password for the administrator account.
3:-Allow sharing through the firewall
This step is very important to access the c: drive to another pc it is very simple to allow the share rule. Or one simple step disable the firewall.
How to access remotely Shared C: drive:-
1:-Ensure Network Connectivity
Before accessing a shared drive, make sure your computer is connected to the same network as the device hosting the shared drive. This can be a local area network (LAN) or a virtual private network (VPN) connection. Ensure that your computer is connected and has access to the network resources.
2:-Access a shared drive
To access a shared drive, you will need the path or network address of the shared drive. This information is typically provided by the person or system administrator responsible for the shared drive. The path may look something like this: "\\192.168.1.103\c$".
To access the shared drive, open File Explorer on your Windows computer. Or you can press Windows key + R on your keyboard. and type "\\192. 168. 1. 103\C$" and click OK. like this